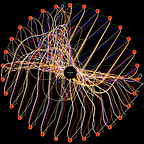How to pose human figures with Blender without prior experience
Step by step instructions from installation to final image
I was in a situation recently where I needed to paste a number of simple human figures in various poses into an image. Blender is a free and very powerful 3D software that seemed like a great choice to generate the poses. However I had no prior experience with it, and as it turned out the app has a rather non-intuitive user interface. In this article I will explain step by step, including key presses used, how to pose a mannequin-like 3D model in Blender and export it as images with transparency for ease of use in a photo manipulation app.
What you will need:
- Download and install Blender https://www.blender.org/download/ (I used version 2.92).
- Download this free model to pose https://www.cgtrader.com/free-3d-models/character/man/base-meshes-man-game-ready and extract it somewhere.
Start Blender and it should look like this (if you get the startup splash screen choose “New File”->“General” first):
Left-click on the cube in the 3D view and press the Delete key to remove it. Let’s import our model now. In the menu choose File->Import->FBX(.fbx) and navigate to the extracted model. There should be a file called blender.Fbx in the folder structure which you can select. Press the Import FBX button and it should load:
Use the mouse to move the view closer to the model. The controls are:
- Hold the middle mouse button and move around to rotate the view.
- Use the mouse wheel to zoom in and out.
- Hold shift and the middle mouse button and move around to pan the view.
You can also use the “navigation gizmo” in the upper right corner to affect the view:
Move the view until you see the model from the front like this:
To pose the model we need to be able to see the “bones” that form the model’s skeleton. In the upper right corner of the window in the “Scene Collection” tree expand the “Armature” entry by clicking on the little triangle next to the name, then click on the eye icon to the right of the “CC_Game_Body” subitem to hide the model’s body to reveal the bones:
Let’s make the model’s arms hang down. First we need to ensure that Blender remembers the modifications we are going to make by enabling the “Auto Keying” button on the bottom of the window, near the media playback looking set of buttons:
Click it and it should turn blue.
Now let’s change from “Object Mode” to “Pose Mode” in the upper left corner of the window:
Click on one of the “shoulder” bones now and it should turn light blue:
Press the R key to start rotating the bone. You can press the right mouse button to cancel this action, or press the left mouse button to set the new position:
Note: pressing R again while in this mode will give you a mode with increased freedom of movement for the rotation.
Do this for the other shoulder as well:
Disable the “Auto Keying” button on the bottom again:
The keying is important to make sure the camera actually picks up the changed bone positions when rendering. If we hadn’t done this, then changing the current frame in the bottom of the window would reset the model to the initial positions (and that’s what Blender would render to image as well). Try changing the current frame by dragging the blue indicator with the left mouse button clicked to check that your chosen bone positions stay as is:
Re-enable the “CC_Game_Body” sub-item in the upper right corner to see our model again:
Also switch back to “Object Mode” in the upper left corner and go to frame 1 in the bottom of the window. Let’s position the camera now for the render shot we want to make. Use the mouse controls to view the model from the angle and distance you want, for example:
Now press Ctrl+Alt+Numpad-0 to set the camera to the current viewer position:
Let’s try rendering this. Choose menu Render->Render Image (or press F12) to generate the output image:
For my purposes I needed to save this image with a transparent background so I could easily paste it into a different image. Let’s change the render settings to allow that. Close the render output window and in Blender open the Render settings on the right of the window by clicking on the little icon:
Open the “Film” section in the settings and enable the “Transparent” checkbox:
Render again with F12 and now we see that the background is transparent:
You can save the render by choosing Image->Save As in the render window. And that’s it, we can import the render into our favorite image manipulation program and paste it into a scene: